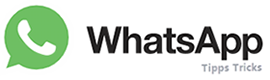WhatsApp ist, mit über 1 Milliarde Nutzern, der beliebteste Messanger. Regelmäßig erscheinen Updates mit immer neuen Features. Wie haben hier für Sie die 15 besten Tipps zusammengestellt, wie Sie aus WhatsApp mehr herausholen können.
WhatsApp Tipps und Tricks
1. Telefonieren oder Videotelefonie mit WhatsApp
ist es nicht nur möglich Nachrichten, Bilder und Videos zu versenden, sondern auch zu telefonieren. Egal, ob Sie WhatsApp bei iPhone oder Android nutzen.
Öffnen Sie den Chat desjenigen, mit dem Sie telefonieren möchten, egal ob bei iPhone oder Android, und tippen Sie oben auf das Telefon-Symbol.
Schon wird die Nummer gewählt und Sie können über WhatsApp mit dem gewünschten Teilnehmer telefonieren.
Wenn Sie eine Videotelefonie wünschen, tippen Sie auf das Kamerasymbol und ein Videoanruf mit dem gewünschten Teilnehmer wird gestartet.
2. Den eigenen Standort verschicken
Eine sehr praktische Funktion bei WhatsApp ist, den eigenen Standort zu verschicken.
Möchten Sie jemandem mitteilen, wo Sie sich gerade befinden, ist es nicht nötig Ihre Adresse zu schreiben. Sie können per WhatsApp auch einfach den eigenen Standort verschicken. Im erste Linie ist das am leichtesten und zweitens kann derjenige, den gesendeten Standort schneller in sein Navi (z. B. Google Maps) eingeben.
Den eigenen Standort verschicken mit iPhone:
Öffnen Sie den Chat, in dem Sie den Standort senden möchten und tippen Sie auf das Plus Symbol.
Im geöffneten Menü tippen Sie jetzt auf Standort senden und Ihr Standort wird dem entsprechenden Kontakt gesendet.
Den eigenen Standort verschicken mit Android:
Öffnen Sie den Chat, in dem Sie den Standort senden möchten und tippen Sie oben rechts das Büroklammer-Symbol.
Im geöffneten Fenster Tippen Sie jetzt auf Standort und Ihr Standort wird dem entsprechenden Kontakt gesendet.
3. Chats durchsuchen
Ein Chat in WhatsApp kann lang werden. Sollten Sie etwas Bestimmtes in einem Chat suchen, bietet WhatsApp eine Suchfunktion an.
Suchfunktion bei iPhone:
Öffnen Sie den entsprechenden Chat. Oben befindet sich die Suchleiste. Geben Sie dort das gesuchte Wort ein. WhatsApp durchsucht jetzt automatisch den gesamten Chat Verlauf.
Suchfunktion bei Android:
Starten Sie den Chat. Tippen Sie oben auf die Lupe. Geben Sie jetzt das Suchwort ein. WhatsApp durchsucht jetzt automatisch den gesamten Chat Verlauf.
4. Telefonnummer ändern
Sie haben eine neue Telefonnummer und wollen WhatsApp weiter nutzen, sodass Sie Ihren ganzen Chat Verlauf nicht verlieren? Dann können Sie ganz einfach Ihre eigene Telefonnummer ändern.
iPhone: Telefonnummer in WhatsApp ändern
Starten Sie WhatsApp und klicken Sie auf Einstellungen.
Klicken Sie weiter auf Account und dann auf Nummer ändern.

Tippen Sie auf, Weiter um fortzufahren.
Geben Sie Ihre alte und neue NR. Ein.
Ihre alte Nummer wird aus WhatsApp gelöscht.
Nachdem Sie Ihre neue Nummer erfolgreich verifiziert haben, werden die Informationen Ihres alten Accounts auf Ihre neue Telefonnummer übertragen.
Android: Telefonnummer in WhatsApp ändern
Starten Sie WhatsApp.
Tippen Sie rechts oben auf die drei Punkte und wählen Sie Einstellungen.
Klicken Sie weiter auf Account und dann auf Nummer ändern.
Klicken Sie auf Weiter
Geben Sie Ihre aktuelle (alte) WhatsApp Telefonnummer in das obere Feld ein.
Geben Sie nun Ihre neue Telefonnummer in das untere Feld ein.
Speichern Sie Ihre Eingaben mit Fertig.
5. Nachrichten formatieren
Sie können einen Text, den Sie versenden möchten, formatieren. Sie können den Text als Fett und Kursiv markieren oder den Text unterstreichen, so wie Sie es z B. von Word kennen.
So geht’s:
WhatsApp: Text Fett, durchgestrichen und kursiv senden
Vielen Benutzer habe diese neue Formatierung gewünscht und endlich ist die ab sofort vorhanden. So geht’s:
Wenn sie ein Text in Formatierung versenden möchte, schreiben Sie Folgendes:
Text in Fett: *mein Text*
Text kursiv: _mein Text_
Text durchgestrichen: ~mein Text~
6. Medien, Links und Dokumente schneller finden
Wie haben oben erklärt, wie Sie einen Chat durchsuchen? Der Messenger bietet auch noch die Möglichkeit Medien, Links und Dokumente schneller zu finden.
Öffnen Sie einen Chat oder eine Gruppe und tippen Sie oben auf den Namen.
Tippen Sie dann auf Medien, Links und Doks.
Nun können Sie oben die entsprechenden Medien, Links und Doc aus diesem Chat durchsuchen.
7. Nachricht als Favorit speichern
Sie habe eine Nachricht erhalten, die Sie schnell in Ihrem Chat wiederfinden möchten? Bei WhatsApp kann man eine Nachricht als Favoriten kennzeichnen. Egal, ob sich dabei um eine Nachricht, ein Foto, ein Video oder einen Link handelt.
Drücken Sie und halten Sie, mit dem Finger, die Nachricht fest, bis sich ein Kontext-Menü öffnet. Tippen Sie auf den Stern. Die gespeicherte Nachricht finden Sie unter WhatsApp-Einstellungen mit Stern markiert.
8. Vorhandene Gif Bilder versenden
Was kaum einer weiß, der Messenger bringt selbst jede Menge Gifs mit. Das heißt es ist bereits Gifts mit der Installation von WhatsApp vorhanden.
Öffnen Sie den Chat und tippen Sie auf das Plus-Zeichen. Dann wählen Sie Foto & Video Mediathek. Tippen Sie nun unten links auf GIF. Es werden alle vorhandenen GIF-Dateien aufgelistet. Suchen Sie einen oder mehrere Gifs aus und versenden Sie sie.
9. Bilder bearbeiten – vor dem Versenden
Machen Sie Ihre Bilder interessanter, bevor Sie die versenden. Fügen Sie einen Text oder Smiley unter dem Bild hinzu.
Öffnen Sie den Chat, in dem Sie ein Bild versenden möchten. Tippen Sie auf das Plus-Zeichen und weiter auf Medien & Video Mediathek.
Wählen Sie jetzt ein Foto aus. Bevor Sie das Foto versenden, haben Sie die Möglichkeit etwas hinzuzufügen.
Mit dem T können Sie Text einfügen oder Sie können Pfeile und Smileys einfügen.
10. Eine Nachricht zitieren
Diese Funktion macht bei einer WhatsApp-Gruppe Sinn.
Sie möchten auf eine Nachricht vom jemandem aus der Gruppe antworten oder sie komentieren, halten Sie seine Nachricht gedrückt und wählen Sie Antworten. Schon wird die Nachricht zitiert.
11. In einer Gruppe jemanden direkt ansprechen
Bei einer WhatsApp-Gruppe, wo viel geschrieben wird, können Sie eine Nachricht an jemanden bestimmten aus der Gruppe direkt schreiben. (nicht privat schreiben)
Wenn Sie eine bestimmte Person in der Gruppe ansprechen wollen, setzen Sie ein @ ein. Es öffnet sich eine Liste mit den vorhandenen Gruppen Mitgliedern. Tippen Sie auf den entsprechenden Namen und er wird automatisch dahinter gesetzt. Dann die Nachricht eingeben.
12. Kontakte blockieren und wieder freigeben
Möchten Sie einen Kontakt sperren und keine Nachricht mehr von ihm erhalten? Das ist möglich.
Wenn Sie einen Kontakt sperren, erhalten Sein keine Nachricht mehr von ihm und seine Nachrichten an Sie werden für ihn als nicht gelesen angezeigt.
iPhone:
Wenn Sie von einem Kontakt keine Nachricht mehr erhalten möchten, öffnen Sie den Chat und tippen sie auf den Kontakt Namen. Tippen Sie ganz unten auf diesen Kontakt blockieren und Sie erhalten ab sofort keine Nachrichten mehr von diesem Kontakt.
Möchten Sie mehrere Kontakte blockieren, tippen Sie nacheinander auf
WhatsApp-Einstellungen > Account > Datenschutz > Blockier > Kontakt Hinzufügen.
Es wird eine Liste mit den Kontakten angezeigt.
Android:
Öffnen Sie den entsprechenden Chat in dem Sie den Kontakt blockieren möchten. Tippen Sie oben rechts auf Mehr und dann auf Blockieren. Sie erhalten ab sofort keine Nachrichten mehr von diesem Kontakt.
13. WhatsApp Chats sichern und wiederherstellen
Generell sollten Sie regelmäßig Ihre Daten sichern. Wenn man sein Telefon wechselt oder tauscht, möchte man auch gerne den ganzen WhatsApp-Verlauf mitnehmen. Das funktioniert, wenn Sie vorher ein Backup machen. Sie können Sie bei einer neuen Installation von WhatsApp Ihren Chat Verlauf wiederherstellen.
WhatsApp Chat Backup unter iPhone erstellen
Starten Sie Ihr WhatsApp.
Klicken Sie nacheinander auf Einstellung > Chat-Einstellungen > Chat Backup -> Jetzt Backup erstellen
Mit einem Klick auf ok wird dem Backup gestartet.
Chat Backup per E-Mail senden
Eine weitere Möglichkeit der Datensicherung, ist die Zusendung der Chat-Verlauf an Ihre Email. Auch hierfür müssen Sie als erstes WhatsApp starten.
Öffnen Sie den Chat und klicken Sie ganz oben auf den Namen des Kontakts oder der Gruppe. Es öffnet sich die Kontakt- bzw. Gruppeninfo. Hier scrollen Sie bis ganz nach unten und tippen dann auf Chat per E-Mail senden.
Selbstverständlich können Sie hier auswählen, ob der Chat mit oder ohne Mediendateien gesendet werden soll.
Nach Eingabe Ihrer E-Mail-Adresse tippen Sie auf senden.
WhatsApp Chat Backup unter Android erstellen
Bei Android-Handys wird automatisch und täglich ein Chat Backup erstellt, obwohl WhatsApp selber dies nicht vorsieht. Sie können aber auch selbst manuelle Backups erstellen.
Starten Sie WhatsApp.
Klicken Sie nacheinander auf Menütaste > Einstellungen > Chat Einstellungen
Tippen Sie auf Backup Chat-Verlauf
Nachrichten per Mail sichern
Wie auch beim iPhone haben Sie die Möglichkeit den Chat-Verlauf eines bestimmten Chats oder einer Gruppe zu exportieren und per E-Mail zu versenden.
Tippen und halten Sie den Chat oder die Gruppe.
Wählen Sie Chat per E-Mail senden.
Entscheiden Sie, ob Medien angehängt werden sollen oder nicht.
So einfach ist es ein Chat Backup von WhatsApp Nachrichten, Bildern oder Videos zu erstellen.
14. WhatsApp auf dem Desktop-Rechner benutzen?
Kann man WhatsApp auf dem Desktop-Rechner benutzen? Ja, das kann man.
Tippen Sie auf die WhatsApp-Einstellungen und weiter auf Web/Desktop.
Geben Sie Folgendes bei Ihrem Browser ein:
web.whatsapp.com
Scannen Sie dann den QR-Code vom Monitor. Ab sofort ist WhatsApp auf dem Web/Desktop nutzbar.
15. WhatsApp Account löschen
Sollten Sie WhatsApp nicht mehr benutzen wollen, können Sie Ihren Account ganz einfach löschen. Das können Sie ganz bequem an Ihrem iPhone/Android Gerät erledigen.
Kündigung des WhatsApp Account beim iPhone
· Starten Sie WhatsApp.
· Tippen Sie unten rechts auf „Einstellungen“ .
· Wählen Sie „Account“
. wählen Sie dann die Option „Mein Account löschen“.
· Nur durch Eingabe Ihrer Telefonnummer kann der Account gelöscht werden.
· Klicken Sie dann auf die Schaltfläche “Meinen Account löschen”.
·!– /wp:paragraph –>
16. WhatsApp Nachrichten löschen
Nun ist es möglich die versendeten Nachrichten zu löschen.
WhatsApp Nachrichten löschen bei iPhone
Um eine bereits abgeschickte WhatsApp Nachricht bei Ihrem iPhone zu löschen, tippen Sie auf die versendete Nachricht ca. 1 Sekunde lang.
Tippen Sie bei dem kleinen Menü auf dem kleinen Pfeil und wählen Sie die Option löschen.

Die Nachricht Wirt dadurch markiert. Auf der linken Seite erscheinen mehrere Kreise, wo sie weitere Nachrichten markieren können.
Tippen Sie jetzt auf den Papierkorb auf dem unteren linken Bildschirmrand.

Bei dem geöffneten Menü tippen Sie für alle löschen. Damit wird die Nachricht gelöscht. WhatsApp bietet noch die Option die versendeten Nachrichten nur auf ihrem Gerät zu löschen Daraufhin wählen Sie für mich löschen.

Mit einem Klick auf o. k. wird die Nachricht gelöscht. Es erscheint noch eine Meldung in dem Chat: Du hast diese Nachricht gelöscht.

Das wars schon. So einfach ist es bei iPhone die WhatsApp Nachrichten nachträglich zu löschen.
WhatsApp Nachrichten löschen Android
Auch bei Android WhatsApp Version ist es möglich die versendeten Nachrichten zu löschen. Tippen Sie auf die versendete Nachricht für ca. 1 Sekunde darauf.
Auf dem obersten Bildschirmrand tippen Sie auf die Mülltonne

Hier erhalten Sie eine Meldung mit der Frage, ob sie die Nachricht löschen möchten. Wählen Sie Für alle löschen.

Wenn Sie nur Für mich löschen wählen, wird die Nachricht nur auf Ihrem Smartphone gelöscht.
Auch hier wird die gelöschte Nachricht mit der Meldung Du hast diese Nachricht gelöscht markiert.

17. Live-Standort teilen
Live-Standorte teilen mit iPhone
Um Ihren Standort live zu Teile öffnen Sie in WhatsApp den Chat oder die Gruppe aus der Sie Ihren Standort Live Teilen möchten.
Tippen Sie links auf untern auf den + Zeichen

Im geöffneten Menü tippen Sie auf Standort

Tippen Sie auf Live-Standort teilen

Es wird der genaue Standpunkt ermittelt.
Hier können Sie den Zeitraum auswählen zwischen 15 Minuten, 1 Stunde, 8 Stunden und auch einen Kommentar hinzufügen.

Live-Standort teilen mit Android
Auch mit Android ist das Standort Live Teile möglich. Starten Sie WhatsApp und öffnen Sie den Chat oder Gruppen aus der Sie den Live-Standort senden möchten.
Tippen Sie auf die Büroklammer

Im geöffneten Menü tippen Sie auf Standort

Tippen Sie auf Live-Standort teilen

Auch hier können Sie den Zeitraum zwischen 15 Minuten, 1 Stunde oder 8 Stunden selber bestimmen und einen Kommentar hinzufügen.

Das waren die 15 besten Tipps für WhatsApp. Wir hoffen, Euch habe die geholfen.
·!– /wp:paragraph –>
Kündigung das WhatsApp-Konto beim Android-Smartphone
· Starten Sie WhatsApp.
· Tippen Sie dann rechts oben auf die drei Punkte und wählen Sie „Einstellungen“.
· Tippen Sie auf “Account”.
· Wählen Sie “Meinen Account löschen”.
· Durch Eingabe Ihrer Telefonnummer kann der Account gelöscht werden.
· Klicken Sie dann auf die Schaltfläche “Meinen Account löschen”.
·!– /wp:paragraph –>
16. WhatsApp Nachrichten löschen
Nun ist es möglich die versendeten Nachrichten zu löschen.
WhatsApp Nachrichten löschen bei iPhone
Um eine bereits abgeschickte WhatsApp Nachricht bei Ihrem iPhone zu löschen, tippen Sie auf die versendete Nachricht ca. 1 Sekunde lang.
Tippen Sie bei dem kleinen Menü auf dem kleinen Pfeil und wählen Sie die Option löschen.

Die Nachricht Wirt dadurch markiert. Auf der linken Seite erscheinen mehrere Kreise, wo sie weitere Nachrichten markieren können.
Tippen Sie jetzt auf den Papierkorb auf dem unteren linken Bildschirmrand.

Bei dem geöffneten Menü tippen Sie für alle löschen. Damit wird die Nachricht gelöscht. WhatsApp bietet noch die Option die versendeten Nachrichten nur auf ihrem Gerät zu löschen Daraufhin wählen Sie für mich löschen.

Mit einem Klick auf o. k. wird die Nachricht gelöscht. Es erscheint noch eine Meldung in dem Chat: Du hast diese Nachricht gelöscht.

Das wars schon. So einfach ist es bei iPhone die WhatsApp Nachrichten nachträglich zu löschen.
WhatsApp Nachrichten löschen Android
Auch bei Android WhatsApp Version ist es möglich die versendeten Nachrichten zu löschen. Tippen Sie auf die versendete Nachricht für ca. 1 Sekunde darauf.
Auf dem obersten Bildschirmrand tippen Sie auf die Mülltonne

Hier erhalten Sie eine Meldung mit der Frage, ob sie die Nachricht löschen möchten. Wählen Sie Für alle löschen.

Wenn Sie nur Für mich löschen wählen, wird die Nachricht nur auf Ihrem Smartphone gelöscht.
Auch hier wird die gelöschte Nachricht mit der Meldung Du hast diese Nachricht gelöscht markiert.

17. Live-Standort teilen
Live-Standorte teilen mit iPhone
Um Ihren Standort live zu Teile öffnen Sie in WhatsApp den Chat oder die Gruppe aus der Sie Ihren Standort Live Teilen möchten.
Tippen Sie links auf untern auf den + Zeichen

Im geöffneten Menü tippen Sie auf Standort

Tippen Sie auf Live-Standort teilen

Es wird der genaue Standpunkt ermittelt.
Hier können Sie den Zeitraum auswählen zwischen 15 Minuten, 1 Stunde, 8 Stunden und auch einen Kommentar hinzufügen.

Live-Standort teilen mit Android
Auch mit Android ist das Standort Live Teile möglich. Starten Sie WhatsApp und öffnen Sie den Chat oder Gruppen aus der Sie den Live-Standort senden möchten.
Tippen Sie auf die Büroklammer

Im geöffneten Menü tippen Sie auf Standort

Tippen Sie auf Live-Standort teilen

Auch hier können Sie den Zeitraum zwischen 15 Minuten, 1 Stunde oder 8 Stunden selber bestimmen und einen Kommentar hinzufügen.

Das waren die 15 besten Tipps für WhatsApp. Wir hoffen, Euch habe die geholfen.